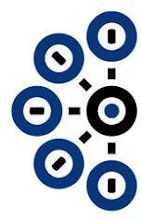Announcement Date: April 7, 2011
96X0 Series IP Deskphones: Price Change Notification (Global)
Re: Increase in Global Price List on Original 96X0 Series IP Deskphones
Over the past several months, Avaya has made significant announcements in the desktop and collaboration area including new models in the Avaya 96X1 Series line of IP Deskphones (9601, 9608, 9611G, 9621G and 9641G), delivering higher value and better productivity at competitive price points.
With the successful introduction of the new 96X1 phones and given the original models are reaching a mature point in their product lifecycle—Avaya will increase the price of the original 96X0 models in 2011. (See Table 1). Avaya will continue to sell and support the original 96X0 models for customers who now have these models deployed or are in the midst of a rollout. However, for future purchases and rollouts, all customers are encouraged to evaluate the new 96X1 series models. The new 96X1 series models retain a similar appearance, user experience and management structure, minimizing the impact for customers who may be upgrading and/or mixing original and new models.
New Global Price List for Original 96X0 Models - 2011

Going forward, no special pricing consideration will be offered by Avaya for the products identified within Table 1.
More Value, Lower Cost with New 96X1 Models
Introduced in September, 2010, the new models of the Avaya 96X1 Series IP deskphones extend the capabilities of the 96X0 portfolio to include more color, integrated gigabit and touch screen models. Competitively priced, these phones deliver the features that customers have told us they need in a deskphone in order to drive increased productivity across their organizations.
For any additional questions regarding the pricing change, please contact PacketBase.